
みなさん、こんにちは。プロダクトマーケティング部のタクミンです。

Platioの便利な機能や新しくリリースした機能などをIT初心者であるタクミンが簡単に分かりやすく紹介していきます。
前回はモバイルならではの機能である位置情報を活用した「地図フィールド」について解説しました。第4回目の今回は、モバイルカメラを応用的に利用する「リーダーカテゴリーのフィールド」について紹介します。Platioではモバイルのカメラ機能を利用し、QRコードやバーコードを読み取り、その情報を登録することができます。例えば、在庫管理の際に商品のバーコードを読み取るだけで自動的に情報が登録されるようになったり、イベントの受付をQRコード読み取りにするとスムーズな運営が可能になったり、リーダー機能を活用すれば、業務の効率化が期待できます!リーダーカテゴリーについて、実際の導入事例も併せて紹介していきます!
ここで、復習を兼ねて用語の確認をします。
リーダーカテゴリーにおけるフィールドは5種類あります。一つひとつ詳しく紹介していきます。
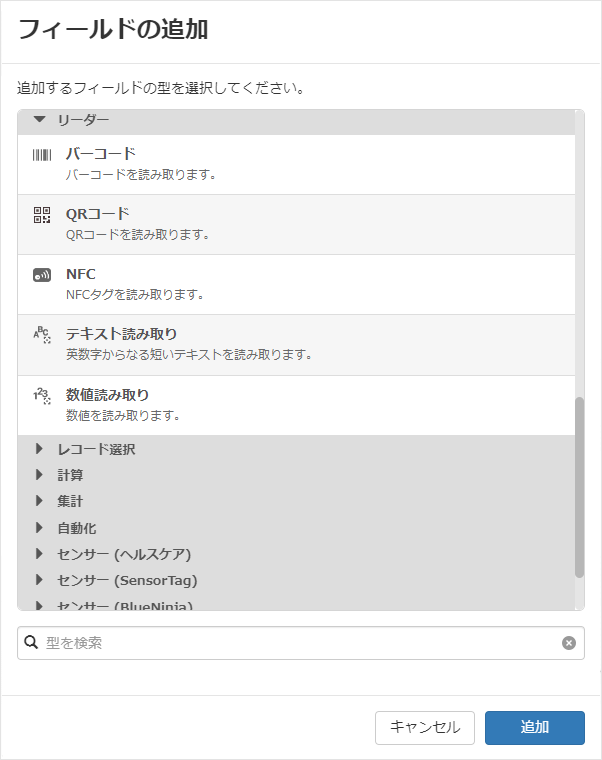
まず、バーコードフィールドについて紹介します。このフィールドではバーコードを読み取ることができます。Platio Studioでバーコードフィールドを追加するとこのように表示されます。
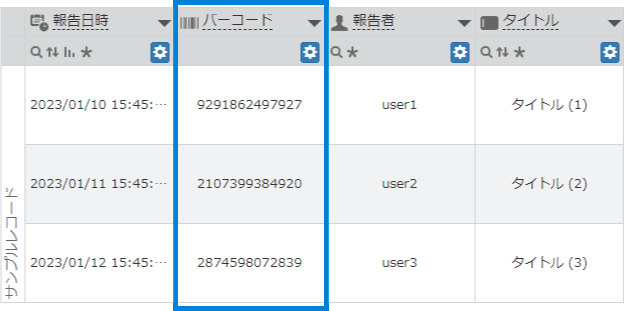
バーコードフィールドの設定ボタンを選択し、プロパティの詳細を見てみましょう。

バーコードフィールドのプロパティでは、バーコードのタイプを指定することができます。
Platioでスキャン対応可能なバーコードタイプは以下になります。
初期値は「一般」に設定されていますが、「一般」以外を選択すると読み取りが速くなります。
ただし、iOSアプリ/Androidアプリにおいてバーコードタイプを選択する際の注意点があります。プロパティ「型」にあるそれぞれのマークにカーソルを合わせると以下のような注意点が表示されますので留意してください。
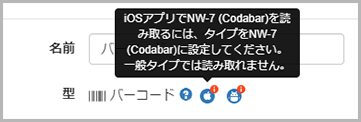
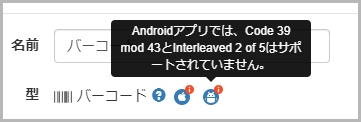
また、「手動でスキャン」にチェックを入れると読み取りカメラを起動したときに手動でバーコードを読み取ることができます。初期値は「自動」に設定されており、これらはカメラ画面でも切り替えることができます。
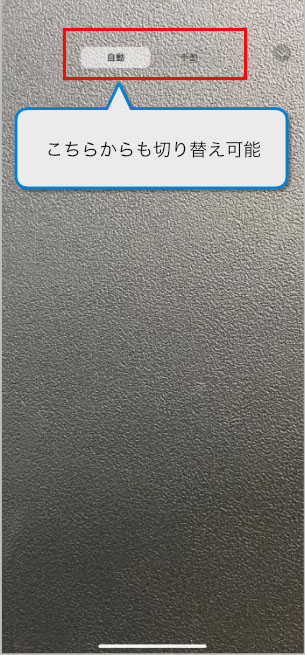
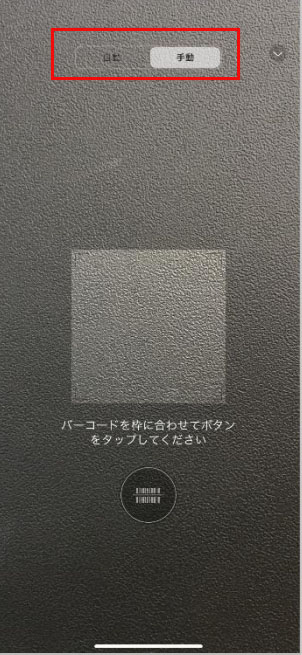
高度なプロパティを表示すると、デフォルトのカメラを背面/前面にする選択や、パターン(正規表現)の指定などが設定できますので、ぜひ試してみてくださいね。
ミニアプリ上ではこのように追加されます。右下のアイコンをタップすると読み取りカメラが起動します。
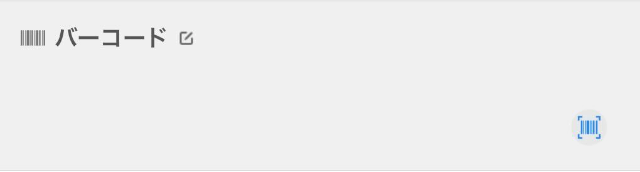
バーコードを読み取るとこのように表示されます。右下のアイコンをタップして削除も可能です。
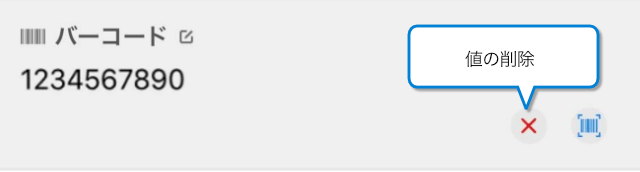
実際に、バーコードフィールドを活用してミニアプリを作成した事例を紹介します。
こちらは株式会社コネクスト様が作成したミニアプリの画面です。大型家電や家具の発送を中心とした物流のスペシャリストである同社では、新規事業の迅速な立ち上げにあたり、「入出荷管理アプリ」を作成しました。商品のJANコード読み取りなどをデジタル化し、スピーディな入荷情報の把握・活用が可能になりました。
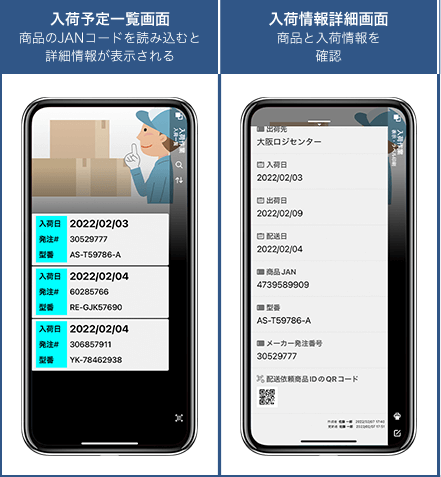

紙での運用は管理の手間や迅速なデータ活用が難しいですが、アプリを活用することで、リアルタイムで現場のデータを共有が可能になり、データ活用も促進されたようです!バーコードを読み取るだけで情報入力が完了する手軽さがポイントですね。
詳しくはこちらをご覧ください。
次に、QRコードフィールドについて解説します。このフィールドではQRコードを読み取ります。Platio Studioで追加すると、このように表示されます。
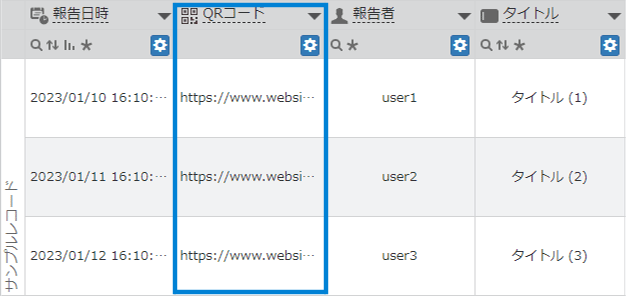
QRコードの設定ボタンを選択してプロパティを表示します。
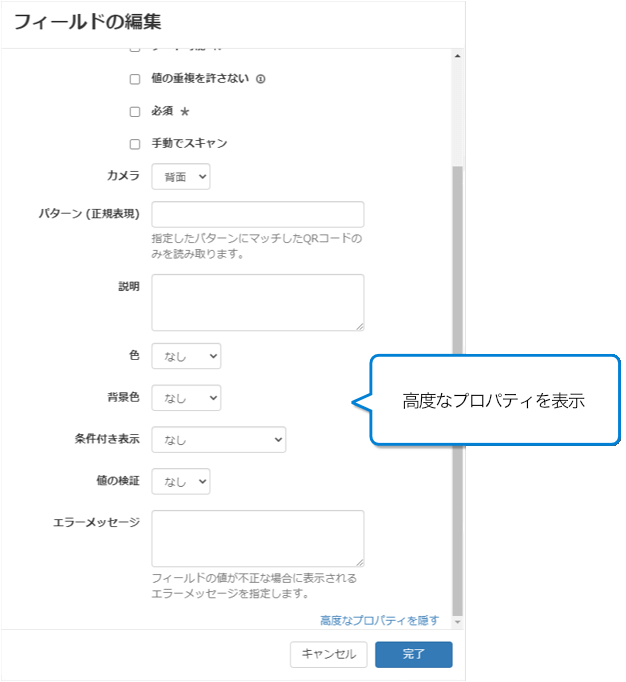
QRコードのプロパティもバーコードフィールドのプロパティと同様に検索やソートの設定、読み取りカメラの手動/自動設定が可能です。また、高度なプロパティを表示し、「パターン(正規表現)」の指定や背景色、条件付き表示の設定も可能です。
現場の業務やアプリを使用する人の好みに合わせて、使いやすいように設定しましょう!
ミニアプリ上ではこのように表示されます。
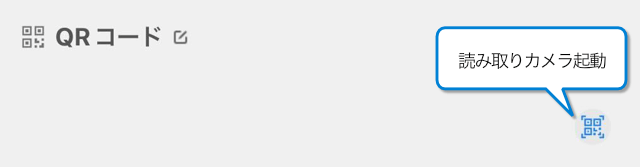
右下のアイコンをタップすると読み取りカメラが起動します。

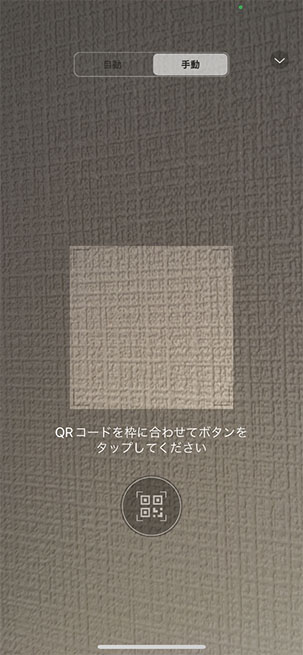
初期値は「自動」に設定されていますが、画面上部のアイコンをタップして「手動」の読み取りカメラに切り替えることも可能です。QRコードを読み取るとこのように表示され、右下のアイコンから値の削除も可能です。
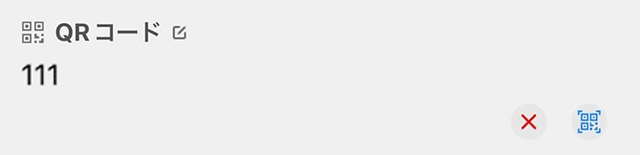
実際にQRコードフィールドを使用してミニアプリを作成した事例を紹介します。
こちらは、千葉商科大学サービス創造学部横山ゼミ様が作成したミニアプリの画面です。「データ活用」を研究テーマとし、デジタル人材の育成を目指す横山ゼミでは、学生主催のイベントで使用する「イベント受付アプリ」を作成。QRコード付きのチケットを自動送付し、イベント当日はQRコードを読み取るだけのスムーズな受付を実現しました。
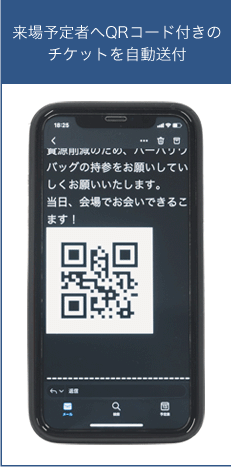

テンプレートを利用してわずか1時間で「イベント受付アプリ」を作成し、紙チケットの印刷や配送のコストを削減!ITを活用した業務効率化を実感できますね。
詳しくはこちらをご覧ください。
続いて、NFCフィールドについて紹介します。こちらのフィールドではNFCタグの読み取りが可能です。NFCフィールドをPlatio Studioで追加します。
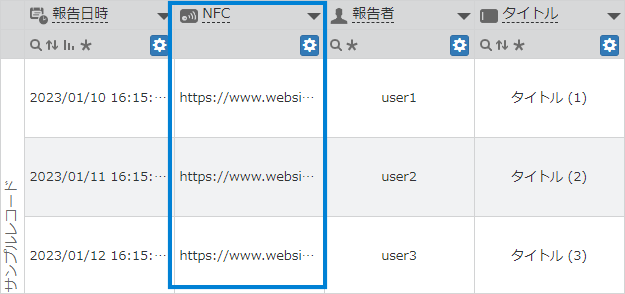
設定ボタンを選択し、プロパティを見てみましょう。ほかのリーダーカテゴリーのフィールド同様、基本的な設定から、背景色や条件付き表示の設定まで可能です。
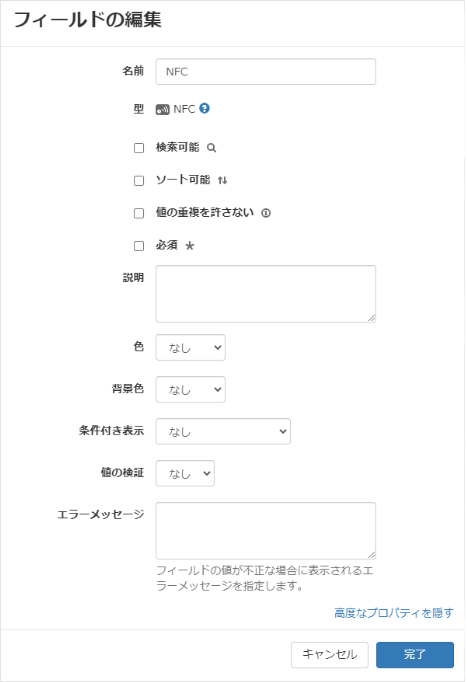
ミニアプリ上ではこのように表示されます。右下のアイコンをタップすると読み取りスキャナーが起動します。
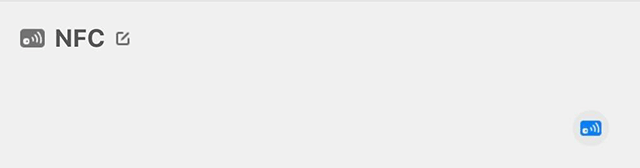
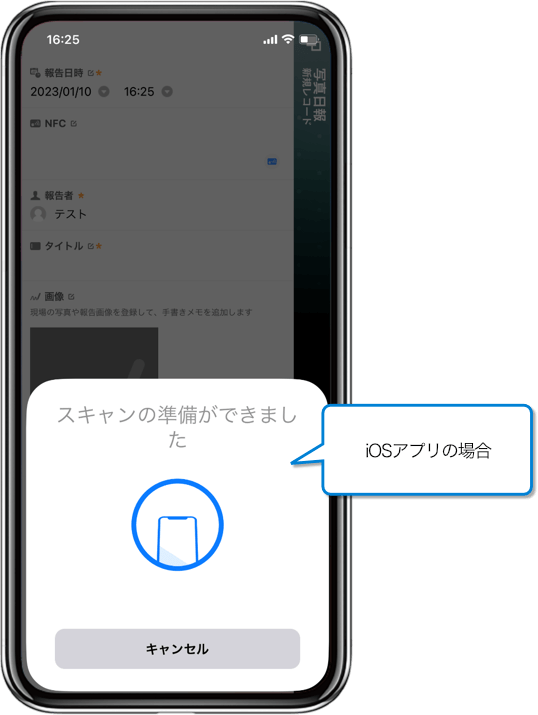
次に、テキスト読み取りフィールドについて紹介します。テキスト読み取りフィールドでは、英数字からなる短いテキストを読み取ることができます。Platio Studio上ではこのように追加されます。
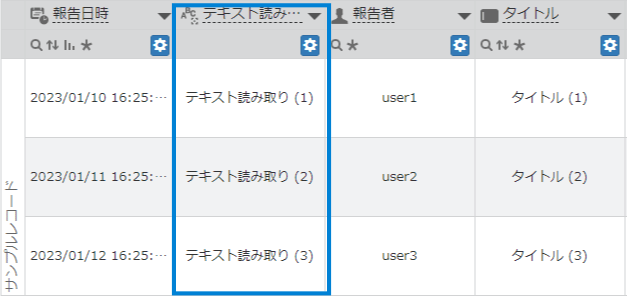
テキスト読み取りフィールドのプロパティについても、その他のプロパティと同様に検索やソートの設定、読み取りカメラの設定や高度なプロパティにおいて条件付き表示やエラーメッセージなども指定可能です。
iOSアプリで使用するときはiOS13以降でのみ使用できるため、注意が必要です!
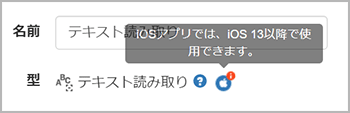
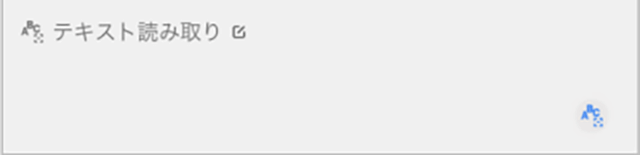
ミニアプリ上ではこのように表示されるので、右下のアイコンをタップすると、カメラが起動します。
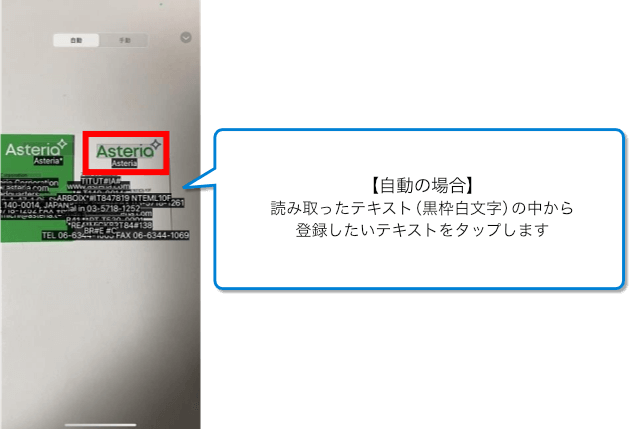
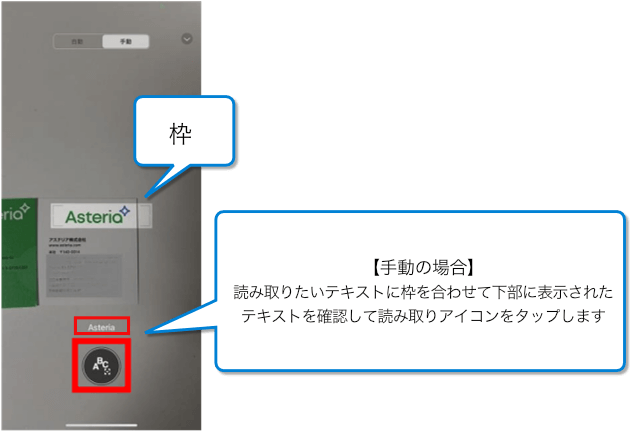
初期値の設定では自動に設定されていますが、カメラ画面上部から切り替えることも可能ですので、より使いやすい操作方法でアプリを活用しましょう!
また、読み取りパターンを登録することで必要な情報のみを認識して読み取ることができます。
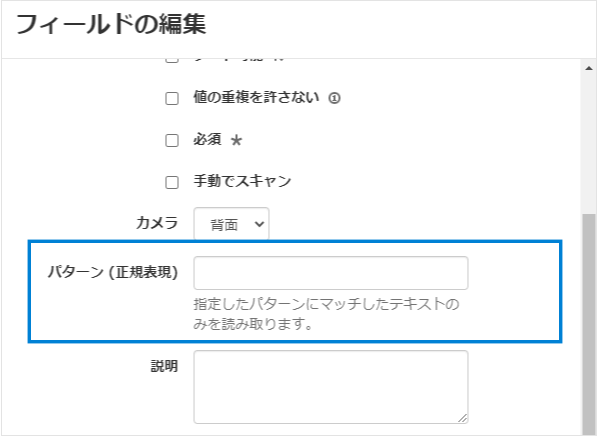
高度なプロパティを表示させて「パターン(正規表現)」を設定し、文字情報が多くなっても不要な部分や誤認識を回避することができます。
例:先頭は英字の大文字、その後8桁の数値
[A-Z][0-9]{8}
例:郵便番号(3桁の数字-4桁の数字)
[0-9]{3}-[0-9]{4}
登録パターンの指定は、文字情報の中から製品型番のみを認識して登録したいなど、特定のテキストを常に取得したい時に便利な機能ですので、ぜひご活用ください。
最後に、数値読み取りフィールドについて解説します。この数値読み取りフィールドでは数値を読み取ることができます。Platio Studioではこのように追加されます。
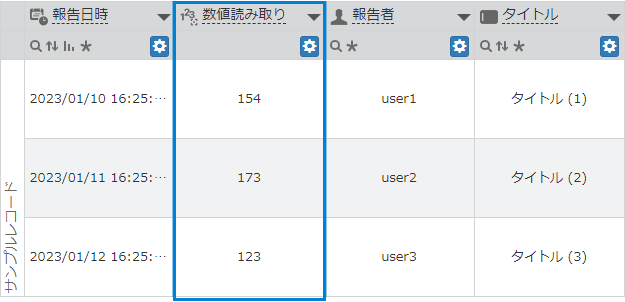
プロパティを表示させて設定項目について見てみましょう。基本的な設定はこれまでのリーダーカテゴリーのフィールドと同様ですが、数字を扱う数値読み取りフィールドらしく、フィールド値の末尾に表示する単位の設定が可能です。また、テキスト読み取りフィールドと同様にiOSアプリの場合、iOS13以降で使用できますので、使用前に確認しましょう。
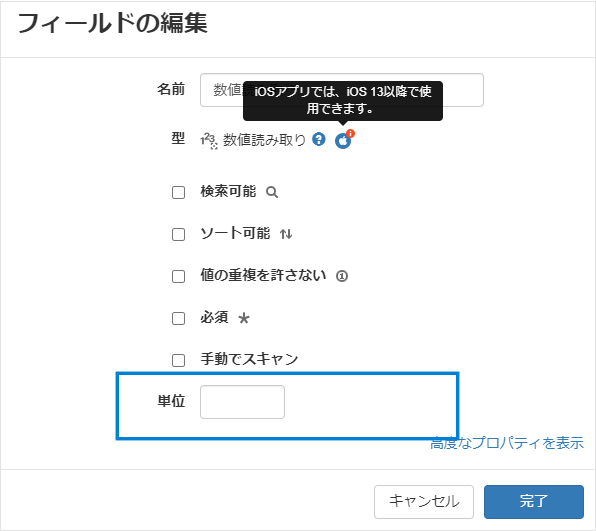
高度なプロパティでは、「小数点以下の桁数」や「Platio式」を利用した数値の変換など、より詳細な設定も可能です。
モバイルアプリ上ではこのように表示されます。右下のアイコンをタップすると読み取りカメラが起動します。
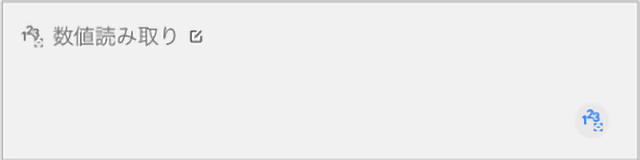
読み取りカメラは、自動・手動を切り替えることができます。プロパティで設定または、カメラ画面から切り替えが可能です。
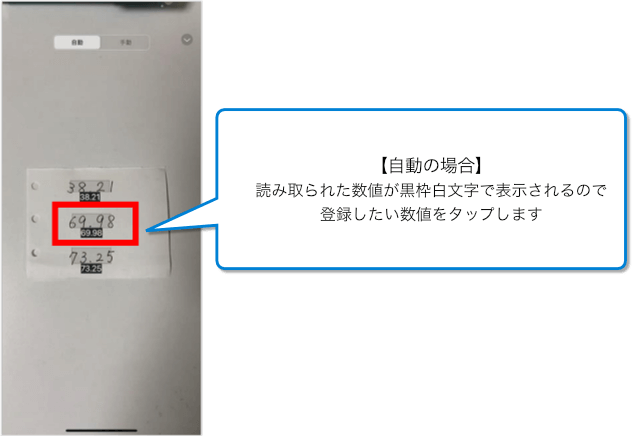
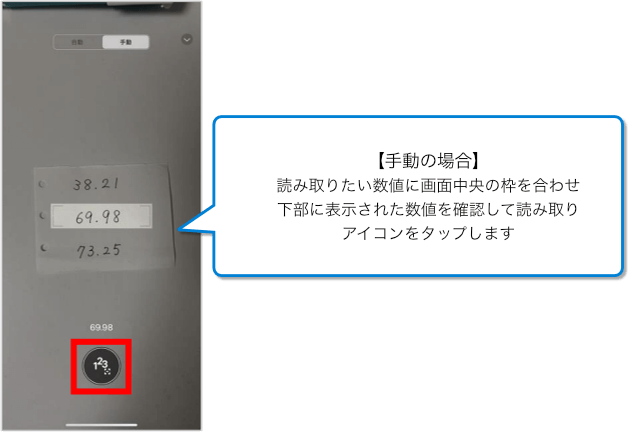
今回は、リーダーカテゴリーについて解説しました。普段の業務の中でリーダーカテゴリーを活用してアプリ化できそうな業務はありましたでしょうか?本記事では、「チケット受付」と「入出荷管理」の事例を紹介しましたが、バーコードやQRコード以外のNFCや読み取りなど多彩なリーダー機能をPlatioでは用意しております。これらの機能を活用して、現場業務のモバイルアプリ化に挑戦してみてくださいね。次回もお楽しみに!
時間のかかる現場の管理業務。 モバイルアプリの活用による【現場のDX】推進をマンガでわかりやすく解説します。



