
みなさん、こんにちは。プロダクトマーケティング部のタクミンです。

Platioの便利な機能や新しくリリースした機能などをIT初心者であるタクミンが簡単に分かりやすく紹介していきます。
前回はPlatioで作成したアプリに登録した情報をより使いやすく、見やすい一覧にするシーンの設定方法について紹介しました。
今回は、地図シーンにおいて、地図上に表示されるピンを色分けして、登録した情報を分かりやすく閲覧できるようにする設定方法を紹介します。さらに、この設定の活用イメージや実際の事例などもあわせて解説します!
ここで、復習を兼ねて用語の確認をします。
Platioで作成したアプリでは、登録された位置情報を元にレコードを地図上に表示することができる地図シーンという表示画面を追加できます。地図上でのレコードの表示形式は、位置情報と併せて登録した画像、または登録した位置にピンを選択することができます。今回は地図シーンでレコードをピン表示する際に、ピンの色を登録したデータごとに色分けして活用する方法について解説します。
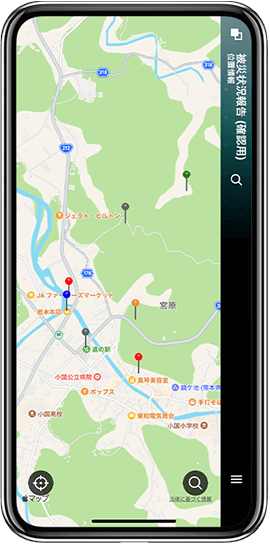
このアプリ画面は被災状況報告テンプレートを利用して作成したアプリの地図シーンの例です。このアプリでは、被災対象物ごとに登録した情報を、地図上に色分けしたピンで表示しています!
最初に、ピン表示を色分けする設定方法について紹介します。地図上に表示されたピンを色分けするには、地図フィールドのプロパティから設定をする必要があります。地図フィールドの色に関する設定方法は「固定色」「条件」「式」の3つから選択できますが、今回は「条件」を設定します。
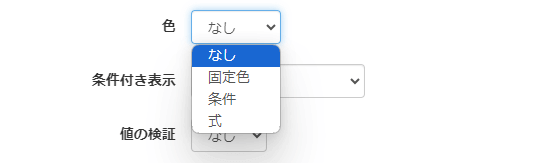
「条件」とは、フィールドに対して指定した条件によって色を表示するように設定ができます。条件に一致した場合と、一致しなかった場合の色の指定が可能です。また、条件は複数指定できます。
今回はテキスト選択フィールドの値によって色分けする方法を紹介します。
まず、ミニアプリを作成し、データポケットにテキスト選択フィールドと地図フィールドを追加します。
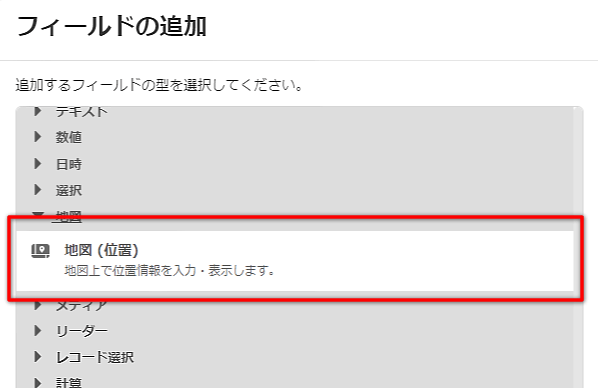
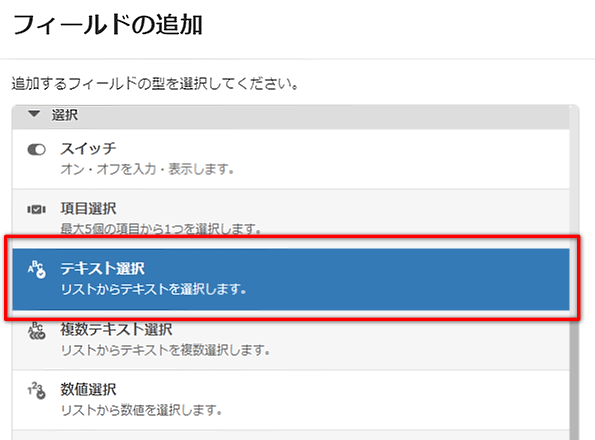
追加したテキスト選択フィールドの「値の編集」ボタンをクリックして、アプリで情報を登録する際の選択肢(テキスト、または数値)を設定します。
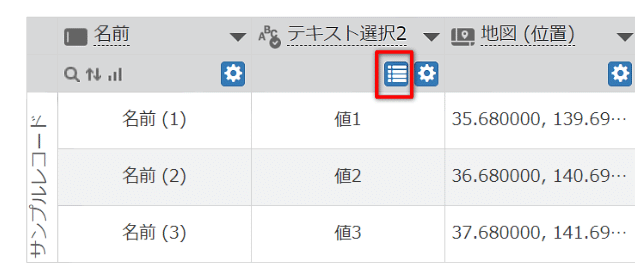
赤枠で囲んだボタンをクリックすると以下のような設定画面が表示されます。
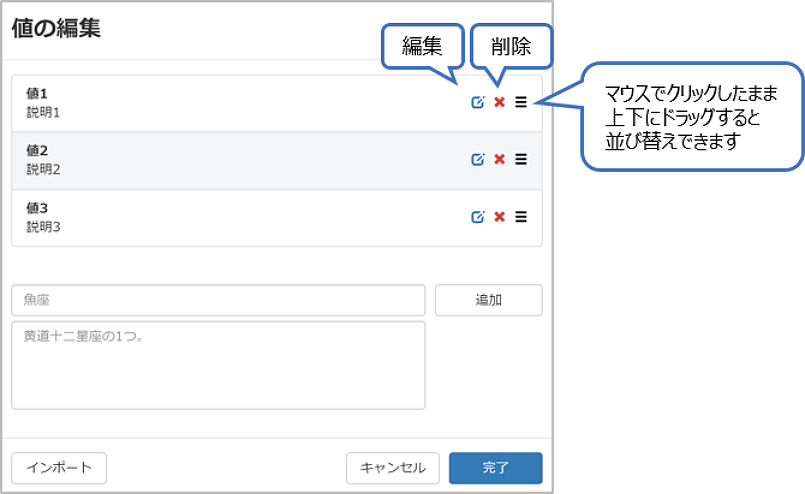
今回は、Aを選択したレコードは赤のピン、Bを選択したレコードは青のピン、Cを選択したレコードは黄色のピンにするために、このように設定しました。
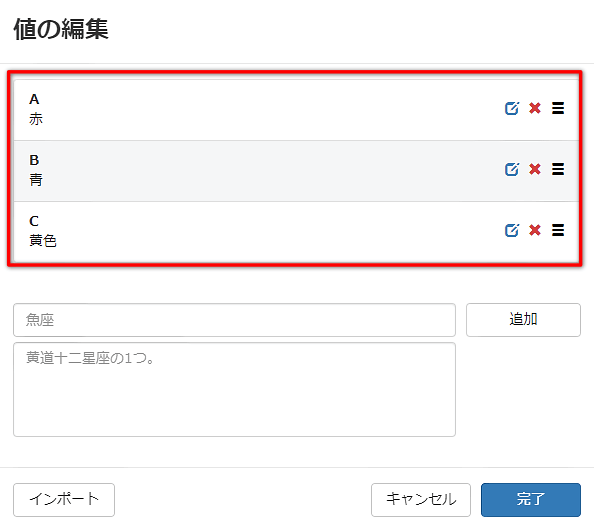
今回は設定した値を分かりやすくするため、説明文を入力する欄に、この後設定する色の情報を記載しました。
以上でテキスト選択フィールドの設定は完了です。
続いて、地図フィールドの設定を行います。まず、地図フィールドの設定ボタンをクリックし、高度なプロパティを表示させます。
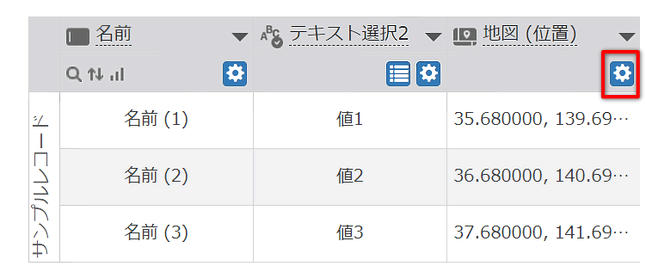
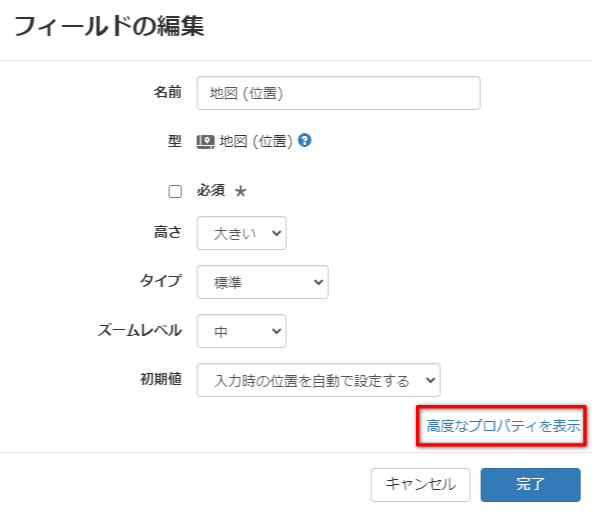
高度なプロパティを表示させると「色」という設定が真ん中あたりに表示されるので、テキスト選択フィールドで選択された値に応じたピンの色が表示されるように設定していきます。
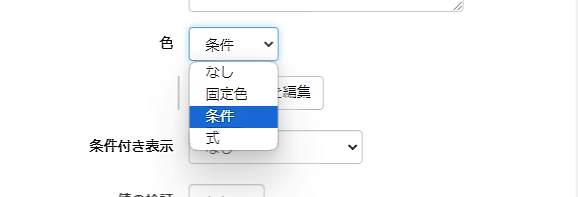
「色」設定のプルダウンから「条件」を選択します(初期値は「なし」に設定されています)。プルダウンで「条件」を選択すると「条件を編集」というボタンが表示されるので選択し、そこから色表示の詳細設定を行います。
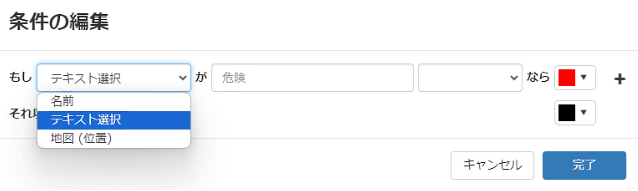
1つ目のボックスでは、データポケット内のフィールドを選択できます。今回は「テキスト選択」を選択します。
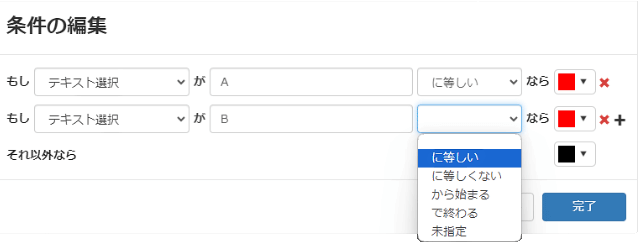
続いて2つ目のボックスにテキスト選択フィールドで設定した値を入力し、3つ目のボックスのプルダウンからは「に等しい」を選択、一番右のボックスで色を設定します。今回は、テキスト選択フィールドで設定した値に合わせて、以下のように設定を行いました。
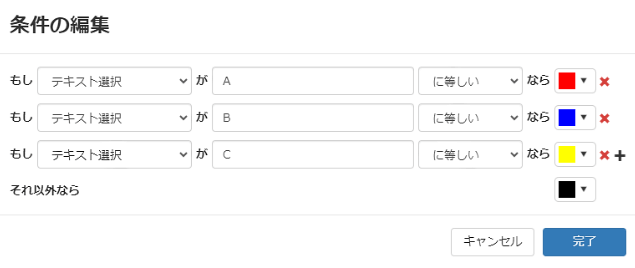
これで地図フィールドの設定も完了しました。
それぞれのフィールドの設定が完了したので、最後に、登録した情報を地図上に表示させる方法を解説します。
地図上にレコードを表示させるためには、Platio Studioの中央右あたりにある「シーンの設定」ボタンから「レコードリスト」を選択、「レコードを地図上に表示」のチェックボックスをチェックする必要があります。
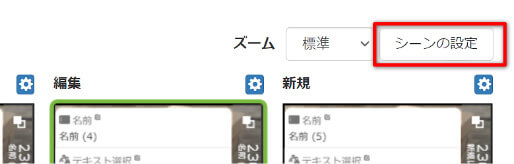
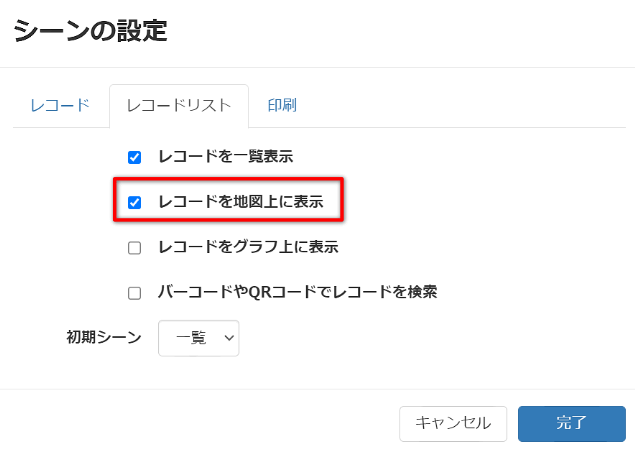
チェックを入れるとサンプルのシーンに地図シーンが追加されます。地図シーンの画面右上にある設定ボタンをクリックしてピン表示されるよう設定をします。
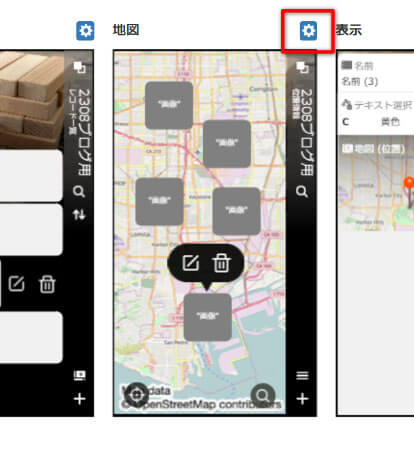
設定ボタンをクリックすると、以下のような画面が表示されます。「表示フォーマット」のプルダウンから「ピン」を選択します(初期値は「画像」に設定されています)。
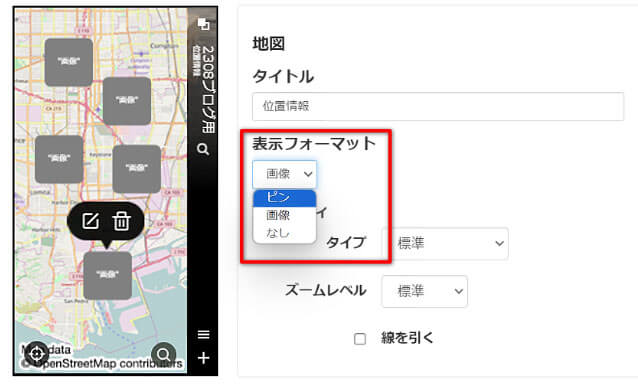
続いて右側の「割り当て」の設定にて、「位置」のプルダウンから「地図(位置)」を選択し、右下の完了ボタンをクリックします。
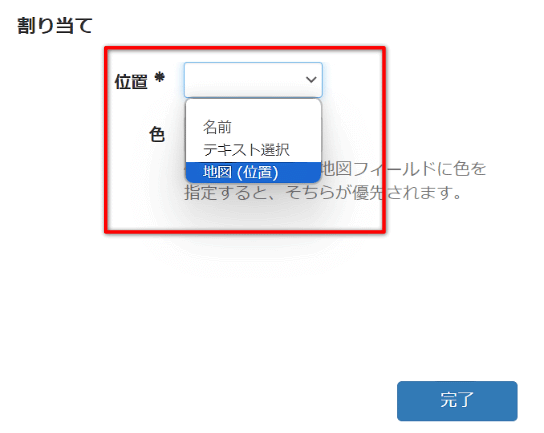
これで、(テキスト選択)フィールドの値に応じて、地図シーンでピンの色分け表示を行うための設定が完了しました。
今回設定した値で作成したアプリに情報を登録してみました。左が登録した情報を閲覧する表示シーン、右が地図上に色分けされたピンを表示する地図シーンです。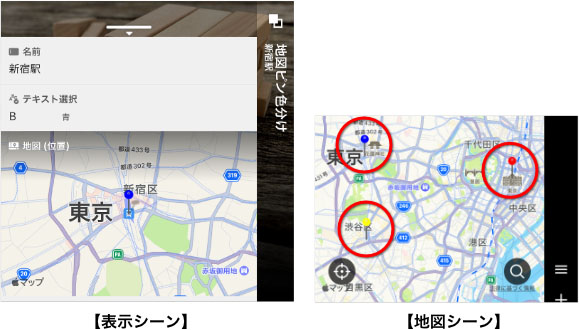
地図シーンでピンの色分け表示を行うことで、登録されたレコードの位置関係や区分を分かりやすく閲覧できるようになります。今回は、2つの活用イメージを紹介したいと思います。
1つ目は、顧客ランクの振り分けです。まず、取引先をマスターとして登録するミニアプリを作成します。テキスト選択フィールドを追加し、対応優先度別に値の設定をします(高/中/低)。
これによって、取引先マスターを地図表示した際に、登録した優先度別に色分けされてピンで地図上に表示されるので、優先度が高いピンから情報を照会することができます。

2つ目は、訪問履歴としてピンの色分けをする方法です。1つ目と同様に取引先リストの管理をより分かりやすく簡単に行うことができます。例えば、これから訪問予定の取引先を赤に設定し、訪問済みになったら青に再登録すると、地図表示した際にこれから対応するべき取引先がひと目で確認でき、効率的に訪問予定を立てることができるのではないでしょうか。
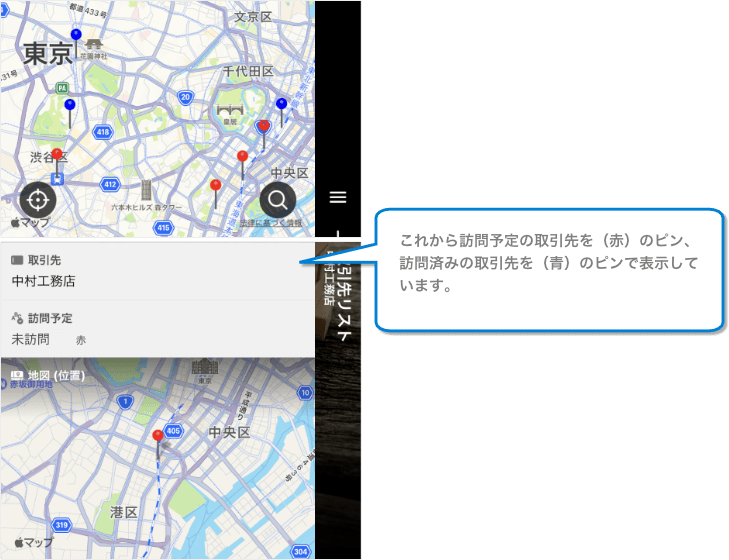
さらに、「絞り込み」や「定義済み検索条件」を設定することで、最終訪問日から3か月経った「訪問済み」の取引先だけを表示することも可能です!「絞り込み」や「定義済み検索条件」などのレコードを検索する方法についてはこちらをご覧ください。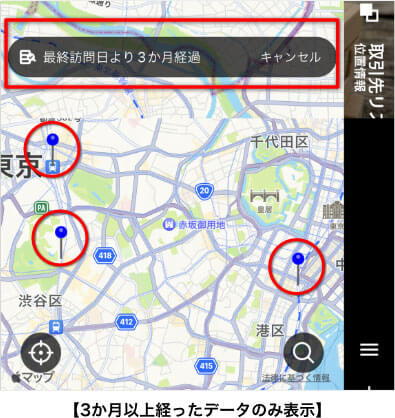
続いて、地図シーンで色分けしたピンを表示して効率的に情報の管理を行っている事例を紹介します。
Platioは、すぐにモバイルアプリを活用できるように、用途に合わせた豊富なテンプレートを用意しています。その中の1つ「被災状況報告」テンプレートでは、被災対象物ごとに地図シーンのピンを色分け表示する設定がデフォルトとして実装されています。
被災状況報告テンプレートではこのようにあらかじめ設定されていますので、そのまますぐにアプリを活用することができます!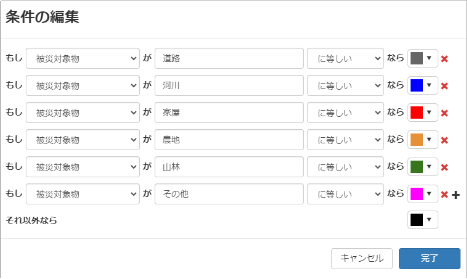
熊本県小国町様では、このテンプレートを活用し、「被災状況報告アプリ」を1日で作成、災害発生時の情報収集に役立てています。災害区分ごとに地図シーンで色分けしたピンを表示することで、どこでどんな災害が発生しているのか、現場の被災状況と位置関係の素早い確認が可能になりました。
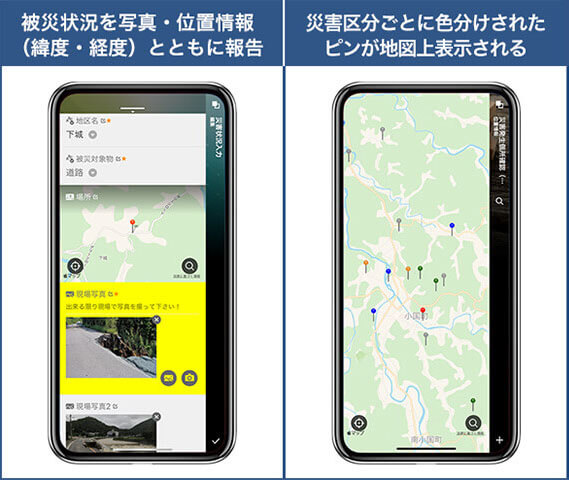

詳しい内容はこちらからご覧ください。
また、NTT東日本 茨城支店様では、工事現場の工事内容やノウハウを記録する「工事立ち合い記録アプリ」を2日で作成し、効率的に情報の蓄積と共有を行っています。同社では、道路の拡幅など、様々な工事が繰り返された結果、実際の工事現場と図面の位置情報が異なっているケースが多々発生していました。このため、現場と図面の位置情報に差分がある工事とそうでないものを地図シーンで色分け表示しています。これにより、イレギュラー対応が発生した工事場所が把握しやすくなり、その後の元図面の効率的な修正が可能になりました。
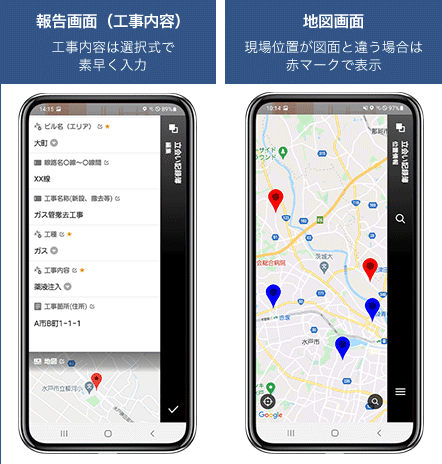

詳しい内容はこちらからご覧ください。
ここまで、地図シーンでピンを色分け表示することで、効率的に蓄積したデータを閲覧する方法とその活用例について解説しました。
活用イメージとしては取引先リストを管理する例を紹介しましたが、事例では被災状況や工事現場など、多種多様な現場で活用されています。Platioはアプリを作成した後も、ノーコードで柔軟でスピーディーに改修することができます。今回紹介した機能も現場の業務に合わせて、試してみてはいかがでしょうか?
次回もお楽しみに!
時間のかかる現場の管理業務。 モバイルアプリの活用による【現場のDX】推進をマンガでわかりやすく解説します。



